Capo ideas
April 21, 2009 at 11:58 PM by Dr. Drang
Today Chris Liscio of SuperMegaUltraGroovy released Capo, a simple and well-designed application for musicians and aspiring musicians. Capo helps you figure out how to play your favorite songs—the tracks in your iTunes library, for instance—by allowing you to adjust their speed and pitch and create loops for playing the hard parts over and over again. I’ve been messing with a beta of Capo for several days and have been really impressed with the quality of both the sound and the user interface. I also have some ideas to make Capo even more useful.
Using Capo
You start using Capo by dragging a song out of iTunes (or out of a folder) and into Capo’s window. The previously blank window stretches out and fills with
- A scrolling waveform with a “playhead.”
- The song’s title, artist, album name, and album cover artwork (if there is any).
- A nice big clock to show you where you are in the song.
- Sliders that let you control independently the speed and pitch of the playback.
- The usual volume and playback controls.
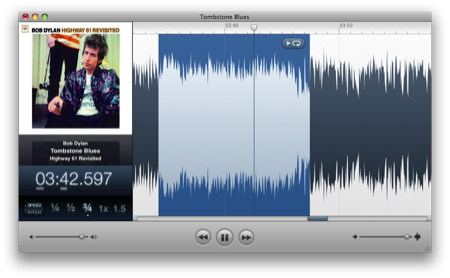
The speed control (shown above) lets you lock in common playback rates of quarter-speed, half-speed, etc. by simply clicking on the numbers. You’re not limited to these rates—the slider can be dragged to any position—but having them one click away removes a common annoyance of sliders: to get exactly the value you want often takes the fine motor control of a vascular surgeon.
The pitch slider, which appears when you click the Pitch button
Dragging within the waveform selects a chunk of the song for looping. The little “play this repeatedly” button appears near the top right corner of the chunk after you’ve selected it. Click it, and Capo will loop that section until you tell it to stop.
A competitor
Capo is not the only application that can change the speed and pitch of playback. The Amazing Slow Downer (ASD) from Roni Music is a pretty well known application that does the same thing. But to use ASD with your iTunes library, you need to first import the library, which can take a long time. Then you select the song from a scrolling list within ASD that shows only a handful of songs at once. By supporting drag and drop from iTunes, Capo cleverly avoids these problems and leverages iTunes’ searching and selecting capabilities. And there’s just no comparison between ASD and Capo when it comes to user interface:
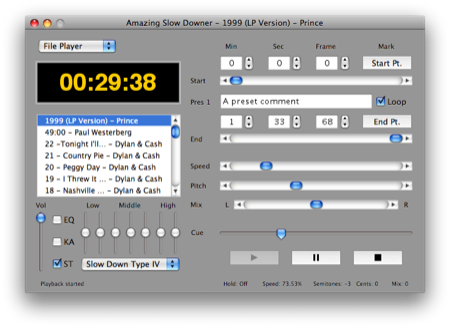
Capo’s user interface is not just better looking, it’s more usable because more thought went into it. It’s less cluttered (y’think?), the sliders work better, and loop selection is easier.
Another speed-and-pitch changer is Transcribe! from Seventh String. It has more features than either Capo or ASD, but has an even worse user interface than ASD.
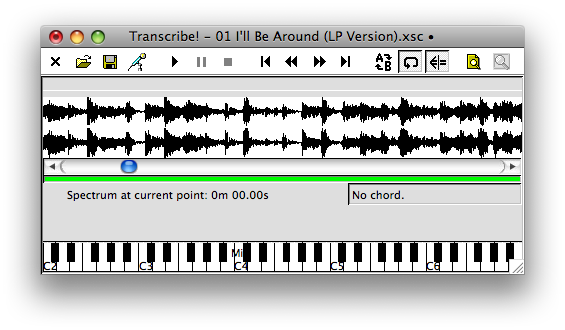
This single screen shot doesn’t express the full horror of Transcribe’s multiwindow nightmare of a user interface. Further, Transcribe’s sound quality is distinctly poorer than either Capo or ASD, particularly at slow playback speeds. (Although I think Capo has a slight edge, I would say that Capo and ASD are comparable in sound quality.)
Capo in combination
The one problem with Capo is that it ties you to your computer. If you want to be able to practice away from the computer, you can combine Capo with Audio Hijack Pro or WireTap Studio, both of which can record the output of any program on your Mac. I use AHP, but there are probably lots of people with a copy of WireTap Studio from the last MacHeist bundle. Either way, you can use these programs to record loops, snippets, or entire songs at various speeds and import the resulting MP3s or AACs into iTunes. From there, they can be synced to your iPod, and you’ll have practice music wherever you go.
Capo can also be used to slow down voice recordings for transcription. This would probably best be done by combining Capo with a good text editor and a bit of GUI scripting in AppleScript to control Capo’s playback
Finally
You kids have it easy. When I was trying to learn songs, I had to record them onto a reel-to-reel at a high ips, then play them back at a lower ips. Which dropped the pitch, made everything sound muddy, and forced you to transcribe back up. Now you just get Capo and figure out Mike Bloomfield’s stuff in the proper key. Or listen to Johnny Cash as a chipmunk.
-
By showing only one slider at a time, Capo accomplishes two things: it keeps the interface uncluttered; and it emphasizes that the speed and pitch controls are independent—changing the speed doesn’t change the pitch and changing the pitch doesn’t change the speed. ↩
-
Capo doesn’t have an AppleScript library, so it can only be controlled through GUI scripting. ↩
